Creating Winamp Skins with QuickSkin
Introduction
We can create cool Winamp skins in a jiffy with QuickSkin. On starting QuickSkin it displays the window shown below.
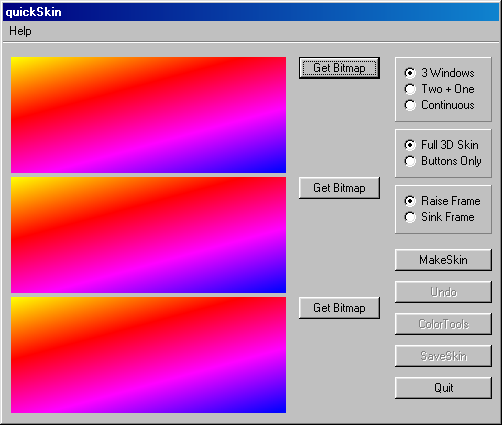
Selecting The Bitmaps
You can choose one, two or three pictures to make the winamp skin as per your wish. You have to note that we can use only bitmaps to make the skins. If you want to use the lovely photo clicked on your brand new digital camera to make the skin which is in jpg format you will first have to convert it into a bitmap. You have also to note that any bitmap loaded will be stretched/shrunk to fit. If you do not want your pictures to stretch or shrink, then use a paint tool like Gimp to edit your bitmaps before making them into skins. The actual size of each Winamp window is 275 pixels by 116. If you choose to use one or two pictures to make your skin you will have to adjust the size of the bitmap. The exact dimensions are given later.
This is what you have to do to create your own cool winamp skin
1. Load in one or more pictures
You can arrange your skin as:
- one bitmap in each of the three Winamp windows (275 pixels by 116 pixels for each window)
- one bitmap stretched across main and equalizer windows (275 pixels by 232 pixels for the top window)
+ one in play list window(275 pixels by 116 pixels for the bottom window) - one bitmap covering all three windows(275 pixels by 348 pixels)
In the figure below we have selected the second option - One bitmap stretched across the main and equalizer windows and one in play list window
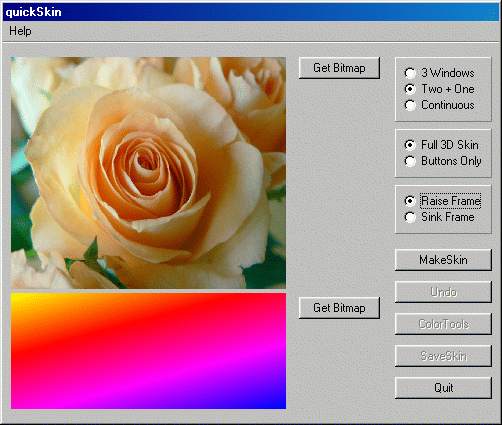
2.Choose whether you want a “Full 3D Skin” or “Buttons Only” .
If you choose “Full 3D Skin” you will get a skin with all the labels , visualization window etc . If you choose “Buttons Only”
you will get a skin with only a few symbols (Buttons) on it without the labels , visualization window etc . In this type of skin you will be able to see your selected picture(s) in a greater area of the skin. You can also choose between
a “Raised Frame” and a “Sunken Frame”
3. Make the Skin
In order to create the skin click on “MakeSkin”.
4. Customise The Skin .
After you have made the skin you can customize it further by changing the colors
of sliding buttons like the volume control, text windows, the equalizer controls etc.
You can change the colors of any of these things by clicking on “ColorTools” and
then on the appropriate button as per the item to be modified.
5. Save The Skin
After you are satisfied with the look of the skin you have to save the skin.
If you are not satisfied click on “Undo” and repeat the steps 1 to 4.
In order to achieve this click on “SaveSkin”. This will display the Save winamp
skin window .
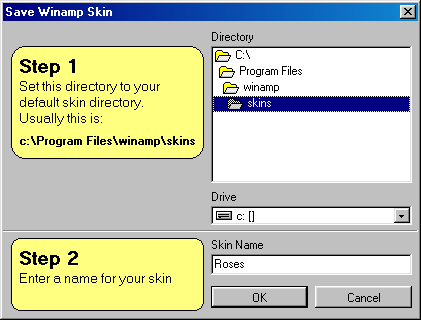
Here we have to make sure that the default skins
directory is selected (usually this is c:\Program Files\winamp\skins).
Winamp skins must be saved in a sub-folder of your default Winamp skins
directory with the skin name as the subdirectory name .Alternatively they can
be saved in the skins directory as compressed .wsz files. Then just select a
suitable name for your skin and click on “OK”. QuickSkin will create the
directory and save the skin.
If you wish to distribute the skin save the skin in a directory
say ABC in drive C . Give a suitable name say Roses. Open a compression utility
and create a zip file by including the Roses folder as the folder to be compressed.
Save file as Roses.zip. Go in DOS mode and rename Roses.zip as Roses.wsz.
Exit the DOS mode . Install the skin by double clicking on Roses.wsz.
You can send the skin to your friends by sending the file Roses.wsz
as an e-mail attachment and your friends will have to double click on
it to install it as their default winamp skin.
