How To Compress and Decompress Files Using Peazip in Various Formats including Zip
Have you ever wondered if there is an an easy way to compress and decompress files and folders with the minimum of fuss. Well there is. Peazip is an open source utility that will allow you to do all your zipping and unzipping of your files with ease. Besides zip format tar, tar.gz, 7z, PEA, ARc is also supported. For decompression some other file popular file formats like rar are supported.
Creating a Compressed Archive – Adding Files And Folders in Peazip
Adding files and folders in peazip inorder to create a new compressed archive is easy. Just Drag and Drop. The traditional windows method of
browsing and adding files or folders is also supported.
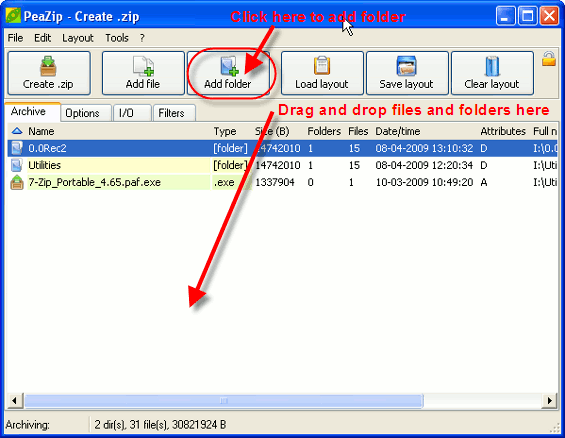
After all the files and folders have been added click on the Options tab and select the output file format. For
maximum compatibility choose the zip format. If making a compressed file primarily for Linux users choose tar format.
You can also choose the level of compression required. Though there are various compression levels specified normal, maximum or ultra is recommended. Password based encryption is also supported using AES256 or zip crypto
encryption algorithm. You can also choose to split the resulting compressed file in several pieces if you want to.
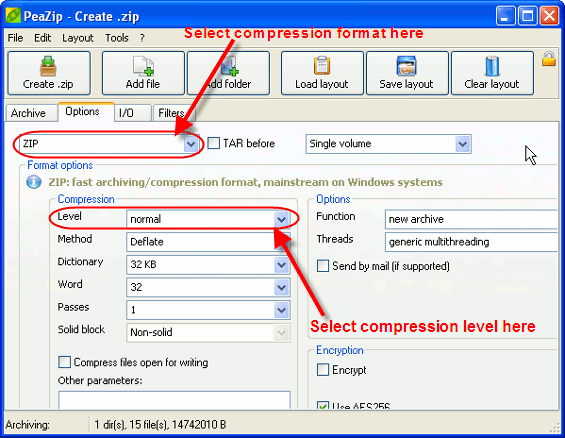
Finally click on the create zip button on the top left of the window. You will have to specify the output folder. The zip file will be created and a message similar to the screenshot below will be displayed.
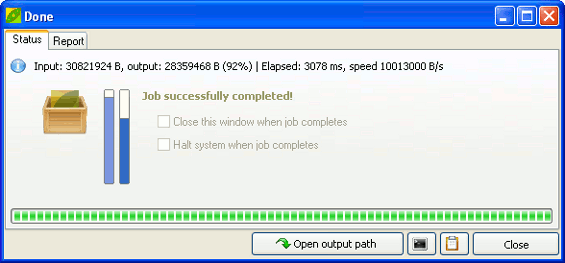
Decompressing Compressed Archives Using Peazip
To open a compressed archive in Peazip we have to go to the File menu and select Open Archive.
Alternatively we can click on the open archive icon on the bottom left. We can also drag and drop a compressed file and state that we wish to open open it on the dialog box that appears.
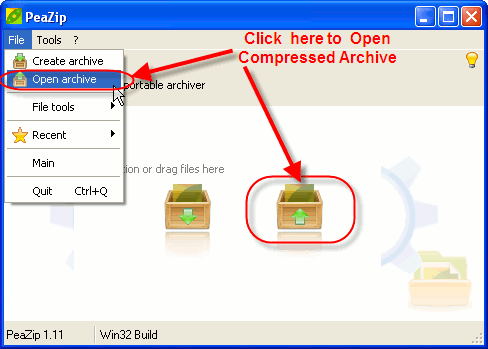
It is recommended to use the option Extract all to and then specify the folder where the files are to be extracted.
If you use the option Extract all, Peazip will extract the files and folders in the same directory
where the compressed file is located. We can also modify the opened archive by adding or removing files and folders.
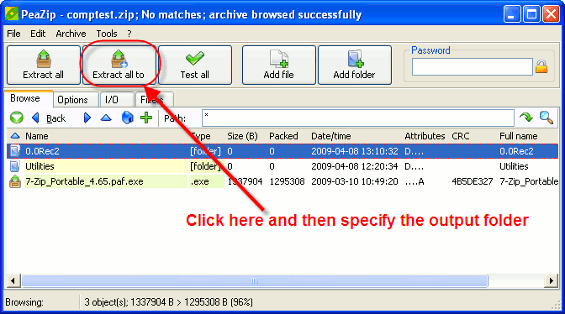
Default Compression Format and other Settings in Peazip
Under Tools > Settings you can set a variety of default settings including the default format of compression.
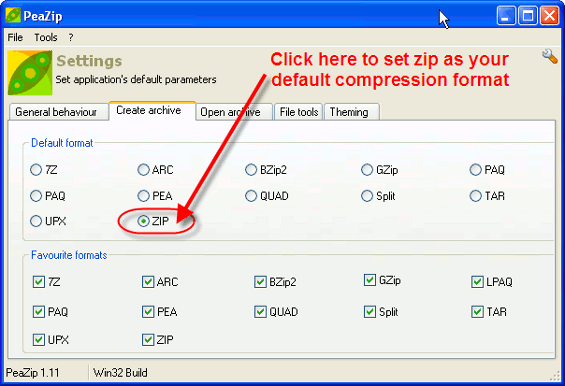
Other Freeware or Open source Compression Utilities
Besides Peazip another popular open source compression utility is 7Zip. Popular freewares are Tugzip and IZ Arc both of which support an extremely wide array of formats. JustZipit is another popular freeware supporting only the zip format.
